If your Windows Mixed Reality headset isn't detected, you may need to check your app permissions
You may see this message when launching the Embodied Labs desktop app:
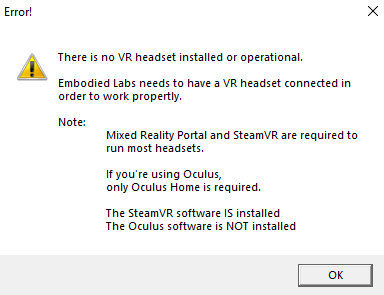
First, please try these steps in our general headset troubleshooting guide.
If you've followed those steps, and are still having an issue, you may need to check your app permissions.
Windows Mixed Reality Headsets 
- In File Explorer, navigate to C:\Program Files (x86). You should now be inside of the Program Files (x86) folder.
- Left-click once the Steam folder to highlight it blue.
- Right-click the highlighted Steam folder. In the dropdown menu, select Properties.

- If you don't have a Steam folder, please contact our support team.
- In the Properties menu, select the Security tab, and click the Edit button with the shield icon.
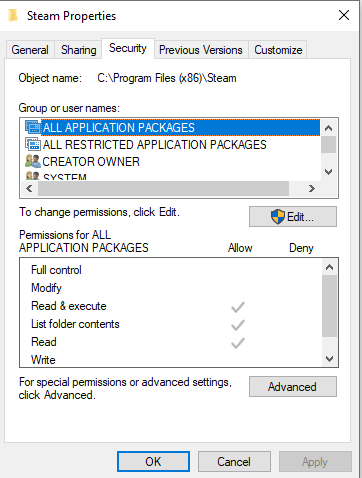
- In the Security menu, under the Group or user names menu, scroll down to Users and select it to highlight it blue. Then, under the Permissions for Users menu, click the Allow checkbox next to Full control. Select Apply, then OK.
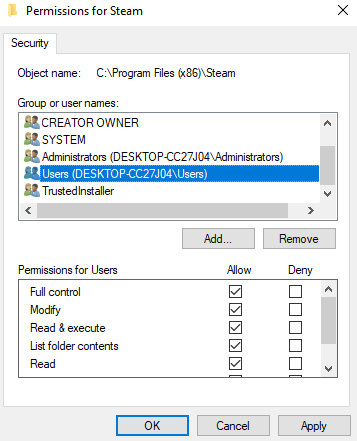
- The app permissions are now updated. Close and reopen the Embodied Labs desktop app.

Oculus Rift Headsets 
If you're having an issue with your Oculus Rift headset, and our general headset troubleshooting guide doesn't cover it, please contact our support team.
