Here are some tips for getting your hands to track smoothly inside of the headset
The Leap Motion hand tracking controller, which is mounted on the front of your headset, senses your own hands and shows them inside of the headset:

The Leap Motion controller connects to the PC via a USB cable that runs alongside the headset's cables.
While the controller will track your hands well in most situations, you may experience an issue from time to time. Here are the common ones.
I plugged the Leap Motion controller into the PC, but it's showing as disconnected
If your Leap Motion controller isn't detected, you'll see this screen in the Embodied Labs desktop app:
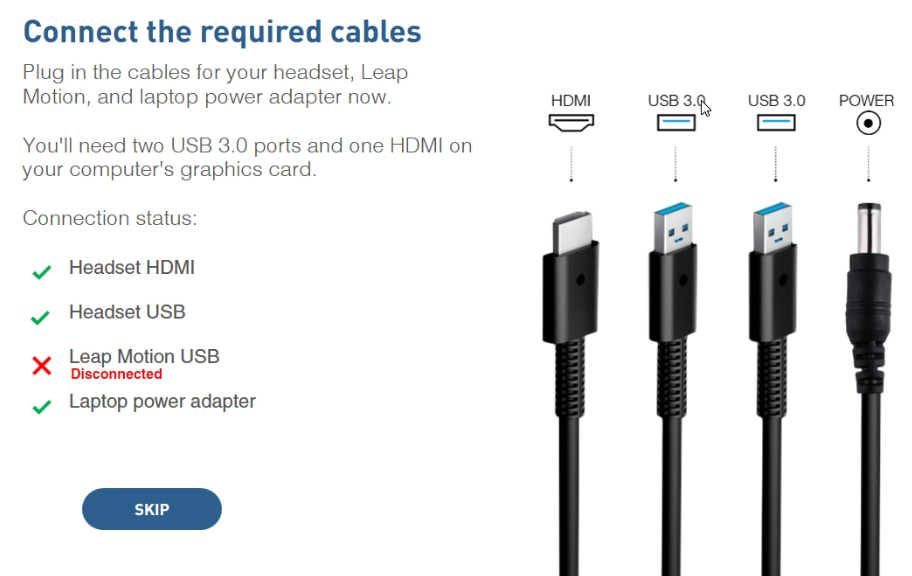
First, let's re-plug it in. There are three cables that come from your headset to connect to your PC. The headset itself connects through one USB (blue dot) and one HDMI (green dot), and the Leap Motion controller connects separately through one USB (blue dot).
For simplicity's sake, unplug both USB cables (blue dot) and re-plug them in, one at a time. You should hear the Windows "device connected" sound for both of these. Now, on the front of the headset, unplug and re-plug the USB (blue dot) that connects to the Leap Motion controller itself.
If you don't hear the Windows "device connected" sound, the sound may be playing in your headset's earphones instead. Try listening there.
If you still don't hear the sound, try re-plugging the Leap Motion controller into a different USB port (blue dot) on your PC. You can also try restarting your PC, then trying again.
If your Leap Motion controller was detected, great!
If not, open the Windows Start Menu and type in Leap Motion to search. Select Leap Motion Control Panel, and navigate to the Troubleshooting tab. This screen will give you more information:
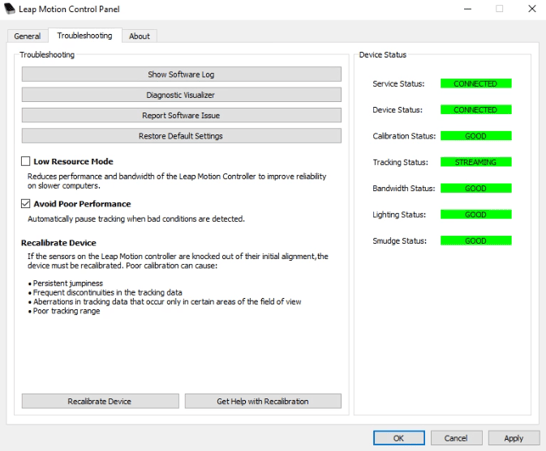
If you'd like additional help at this point, please contact our support team.
I see a message in the headset that says my Leap Motion is disconnected
After completing the Prepare section of a module, and putting on the headset, you may see this message in the headset:
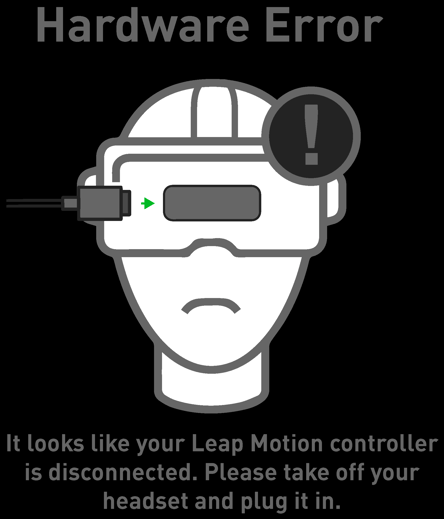
Note that this message may sometimes briefly show just after you've put on the headset, and normally disappears. But, if you continue to see it, there are a couple of steps to try.
First, it's possible that the connection was loosened when your user put on the headset. Try re-plugging the Leap Motion where it connects on the front of the headset. You should hear the Windows "device connected" sound inside of the headset, and see the error message disappear inside of the headset.
Also, make sure the Leap Motion cable has enough slack to comfortably connect to the front of the headset. You can adjust the cable's slack by sliding it forward or backward on the left side of the headset.
If those steps don't work, try ending the experience and start a new session.
Finally, if you'd like additional help at this point, please contact our support team.
My hands are showing in the headset, but they look glitchy
Normally, both hands should track smoothly in the headset during the labs. In some conditions, your hands may disappear or appear differently in the headset.
The quickest way to reset hand tracking is to reach your hands out in front of your face at arm's length, and wave your open hands for a few seconds. This will let the Leap Motion controller recognize your hands again. Then, make a thumbs up gesture to begin.
You can also make sure you're not facing towards a bright light source, and roll up long sleeves if they're covering your wrists.
Finally, if your hands still appear glitchy inside of the headset, you can try restarting your PC and starting a new session.
Still having an issue? Please contact our support team.
