Here's how to share what's in the headset - video and audio - with a larger group, so they can watch along.
In-Person Group Mode
During In-Person Group Mode, the Instructor (or sometimes one learner) wears the headset, while others in the room can see and hear their experience from outside of the headset.
To set up In-Person Group Mode, follow these steps:
1. Sharing Video from your PC to a TV or a Projector.
- Look in your Embodied Labs kit for a video share cable.
- Depending on your laptop model, the video share cable will connect your laptop via USB-C (oval-shaped) or Mini Display port (sideways ‘D’ shaped) to a second screen via HDMI.


- Connect the video share cable from your PC to the TV screen or projector you want to use. Once these are connected, the view you see on your PC's screen should be the same on the second, big screen screen.
- If not, right click anywhere on the PC desktop, select Display Settings, and try selecting a different screen to share to.
- If you still don't see the same thing on the PC screen and the second screen you're sharing to:
- Unplug the headset.
- Right click on the desktop, and select Display settings
- Click on the screen (numbered rectangle) that represents the projector. You may have to try different options to find which represents the projector you are using.
- Choose to Duplicate the display rather than Extend it.
- Re-plug the headset.
- NOTE: If you're seeing displays that you don't have connected, click here for more information. This is a byproduct of Windows Mixed Reality.
2. Open the Embodied Labs VR Desktop App, sign in, select "Launch Online Labs" and select a lab experience from the Main Menu.
3. Navigate through the introductory slides with your learners, until you reach the "Instructions" screen, it's here you'd select "360" or "VR".
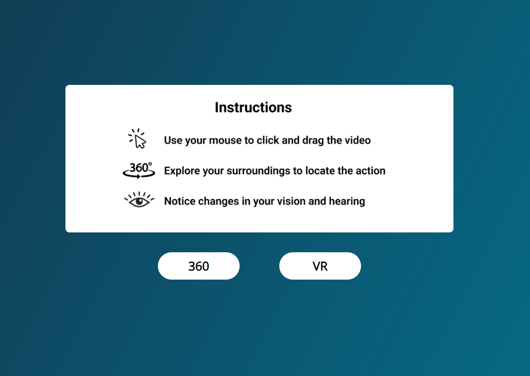
4. So that the audio plays both inside the VR headset, and through the TV or projector (or external speaker - see below):
- Mirroring Audio is now done in the “Mixed Reality Portal” which opens once you’ve connected your headset. First, find the 3-dots at the bottom left, select that and choose “Settings”.
- in the settings window, select “Audio and Speech”
- Select “Audio for Windows Mixed Reality” and choose the check box for “Mirror headset audio to desktop when Mixed Reality Portal is running”
You’re now mirroring audio. The only thing left to keep in mind is that the VR Embodied Labs experience will now be in your Brave Browser browser. So you’ll just want to place the browser window with Embodied Labs to the screen that you’re sharing to your learners.
5. You're now finished, in Embodied Labs, select VR and Start and put on your headset.
For the instructor or learner wearing the VR headset.
To make the experience the best it can be for those watching along on the big screen:
-
Move slowly and smoothly, a bit like you were doing yoga
-
What you see in the headset doesn’t exactly translate to what the group sees on the big screen, so you may need to look up or down more than you would expect, or slowly scan around what you see, to let everyone share in what's happening.
If you're having an issue with any of the above, please contact our support team.
